Castle TV v1. 9. Free (Smart TVs/Sony/Mi) Download 2024
Castle TV is a streaming app which only applicable for smart TVs. Castle TV is best app for those people who loves watch movies, news, sports, web-series etc on big screen. So that app for them to watch their favourite movies on TV.
Castle TV series cast much popular and new movies, web-series that many of people want to seek them. Castle TV app bring most popular movies, films, live coverage news, live sports and much more. Users like it for that act of Castle TV app.
| Castle APK | |
| v1.9.1_0629_10_55 | |
| Premium Unlocked/No Ads | |
| Android/iOS/PC/TV/MAC | |
| Media & Entertainment | |
| 46.6 MB | |
| Free | |
| Castle Team | |
| Few seconds ago |

About CASTLE TV
Castle TV download it offers much more than a typical streaming service; it’s a huge entertainment area. You can imagine having limitless access to TV shows and movies. You all premium features without any paid. We’re here to guide you in uncovering the lesser-known treasures of Castle TV.
In terms of accessibility, Castle Plus isn’t restricted to a few Android users—it’s available to everyone! The Castle Plus login is designed to be your ideal entertainment partner on both phones and tablets. You won’t have to worry about compatibility issues; the Castle TV series app is meticulously designed to provide a seamless and enjoyable streaming experience on Android devices.
As we explore the top Castle movies available on Android TV, application get ready to elevate your entertainment experience to new heights. Prepare to enhance your streaming journey even further!
Castle TV Overview: Your Gateway to Endless Entertainment
Castle rock TV series ushers in a new era of entertainment, blending the big screen with cutting-edge technology. Castle TV Download is a revolutionary platform that transforms the way you enjoy your favourite shows. It’s more than just an app—it’s the go-to option for contemporary entertainment enthusiasts, featuring an extensive content library, versatile features, and a sophisticated interface.
Unlike conventional cable or satellite television, the Castle TV plan is designed around the idea of on-demand streaming, giving users the freedom to watch “whatever they want, whenever they want.” It’s akin to having your own personalized virtual mansion of entertainment right at your fingertips.
Comprehensive Overview of Castle TV’s Multifaceted Feature Set
Castle TV series which aired from 2009 to 2016, became a hit with its blend of crime procedural elements and charismatic characters, resulting in fantastic dialogue. Here are the standout features that made Castle so popular:
Castle App High-Quality Streaming

Resolution Options: Castle TV App supports three video resolutions – Standard Definitions (SD), High Definition (HD), and Ultra High Definition / 4K UHD. Users can choose the quality according to their internet and device supports.
Adaptive Streaming: The use of adaptive streaming technology allows the app to automatically adjust video quality according to current internet speed. That gives us that nice smooth playback and keeps it from having to buffer so much.
Content Delivery and Buffering

Content Delivery Network (CDN): Castle TV App uses a CDN to deliver worldwide content while maintaining it from different servers on the world. This allows for less latency and faster content delivery.
Buffering Strategy: The app buffers a few seconds of the video before playback starts and automatically lowers buffering as needed throughout to stay in time with live. Not only does this approach reduce distractions, it also view a seamless experience
Environmental: Offline Viewing

Download Feature: Castle TV App will allow users to download content and have the ability to view offline. This is especially great if you plan on watching videos without service, or keeping an eye on your data.
Download Management: The app gives users control over the ability to delete or organize their downloads, trusting that all files downloaded via G2M for iOS will be kept safe on your device.
Multi-Device Sync
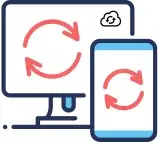
Cross-Platform Access: With Castle App, users can log in, and the content they watched translates from device to phone, tablet, or computer. That way, the content can be accessed regardless of device, leading to a smoother experience for viewers.
Watch History Sync: Viewers’ watch history and preferences are synced across devices, so they can resume watching on any device right where they left off.
Parental Controls

Content Filter: Castle App parental control feature allows the parent to filter and restrict based on ratings or categories. This allows for age-appropriate material only to be accessed by kids.
Profile Management: The service will enable multiple profiles per account, fostering personalized recommended content and control parental for different family members within the same home.
Playback Controls

Customizable Playback: Users can customize how they view content including video quality, playback speed, and preference of subtitles. Adapted to your specific preferences for your experience.
Book Crossing & Resume: It allows users to cross over any event of the video, where even by mistake if you move out from a movie right at that point your most important scene is coming up.
Extensive Content Library
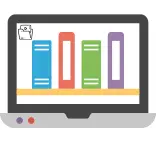
Castle APK boasts a wide range of video content, categorized into:
TV Shows: Includes popular and lesser-known series, offering both current and older seasons.
Web Series: Castle APK also features various web series that cater to niche interests and offer unique storytelling formats.
Multi-Language Support

Castle APK caters to a global audience with features like:
Subtitles: Available in various languages.
Dubbed Content: Some videos offer dubbed audio tracks in multiple languages.
Accessibility Features
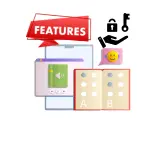
Subtitles & Captions: Castle App allows viewers to enable subtitles in diverse, customizable languages for the hearing-impaired demographic or users who desire alternative language options.
Audio Descriptions: This is when the app may provide audio descriptions which will explain any visual aspects shown in the video to ensure access for all, including visually impaired users
Benefits of Viewing Castle on Android TV
There are several benefits to watching Castle on Android TV that enhance your viewing experience:
Stream to Big Screens (1080p)

Watching Castle on a large screen in high definition offers a visually immersive experience. The sharp clarity captures more details, from crime scenes to New York City’s stylish settings.
Voice Search & Smart Controls

Simply ask Android TV to “Play Castle,” or even “Play Season 3, Episode 4 of Castle.” This hands-free control lets you quickly access your favorite episodes.
Custom App Support

Castle is available on platforms like Hulu, Prime Video, and Disney+, which are natively supported by Android TV. That is high rate cutomer support.
User-Friendly Interface

Android TV’s recommendation engine learns from your viewing habits, suggesting other crime dramas and procedurals you might enjoy after watching Castle.
Binge-Watching Mode

With features like auto-play and skip-intro, Android TV makes it easy to enjoy a Castle marathon without interruptions. Users always enjoy the Binge-watching mode
Cross-Device Syncing
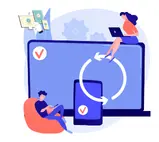
If you watch Castle on multiple devices, Android TV’s syncing capabilities let you resume your show from where you left off, no matter which device you switch to Castle TV Download
Parental Controls & Profile Customization

Android TV offers parental controls and profiles, so you can restrict content while still enjoying Castle with family.
Cast and Control Features
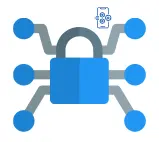
You can cast Castle from your phone or tablet directly to your TV, making it easy to switch to a bigger screen when needed. The Castle app on Android TV.
Enhanced Audio Experience
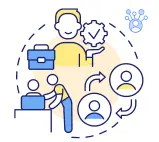
With surround sound and advanced audio formats like Android TV delivers a cinematic experience at home, perfect for the suspenseful moments in Castle.
Personalized Watchlists & Recommendations

Android TV’s recommendation engine learns from your viewing habits, suggesting other crime dramas and procedurals you might enjoy after watching Castle
Works Well with Streaming Services

Castle is available on platforms like Hulu, Prime Video & Disney+, which are natively supported by Android TV. This seamless integration simplifies switching between services and tracking your progress.
Improved Multitasking & Google Assistant Features
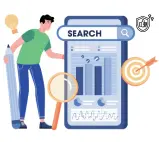
Google Assistant built into Android TV allows you to multitask, like checking the weather or setting reminders, without pausing your show. Google gives best features for it.
How to Use Castle TV: User Interface Guide
Welcome to your guide for navigating through Castle TV. Whether you’re new to the platform or looking to use its features more efficiently, this guide will help.
Home Screen Overview
- Featured Content: At the top of the home screen, you’ll find a selection of movies, TV shows, and trending content that Castle TV highlights.
- Categories and Genres: Scroll down to see categories like “Recommended for You,” “New Releases,” and genre-specific ones such as Drama, Comedy, Action, etc.
- Search Bar: Located at the top or within a menu, the search bar lets you quickly find content by typing in titles, actors, or keywords.
Menu Navigation
- Main Menu: Access the primary menu by pressing the menu button (often represented by three horizontal lines or a grid). Here, you can navigate to different sections like Movies, TV Shows, Live TV, My List, and more.
- Profile & Settings: This menu also allows you to manage your account settings, preferences, and parental controls.
Browsing Content
- Movies & TV Shows Sections: Click on the Movies or TV Shows tabs to explore the full library. Use filters or sorting options to refine your search by genre, popularity, or release date.
- Detailed View: Clicking on a title takes you to a detailed view page with information about the show or movie, including a synopsis, cast details, trailer, and related content.
Playback Controls
- Movies & TV Shows Sections: Click on it & tabs to explore the full library. Use filters or sorting options to refine your search by genre, popularity, or release date.
Managing Your Library
- My List: Keep track of movies and shows you want to watch later. Add or remove items with a single click.
- Recently Watched: View your recently watched content and easily resume from where you left off.
Settings and Customization
- Profile Management: Switch between user profiles, each with personalized recommendations and watch history.
- Parental Controls: Set age restrictions and content filters to ensure appropriate viewing for all family members.
- Streaming Quality: Adjust streaming quality to match your internet connection or data plan, with options ranging from standard definition to 4K UHD.
Tips and Shortcuts
- Voice Search: If supported by your TV remote, use voice commands to search for content, control playback, or navigate the app.
- Keyboard Shortcuts: Some remotes have buttons that work as shortcuts for functions like opening the menu, fast-forwarding, or toggling subtitles.
Troubleshooting Common Issues
- Buffering or Streaming Issues: Resolve streaming problems by adjusting your internet settings, clearing the cache, or restarting the app.
- App Crashes or Freezes: Troubleshoot and resolve stability issues by updating the app, reinstalling it, or checking for firmware updates on your smart TV.
By following this guide, you’ll get the best out of the Castle TV interface and enjoy a seamless viewing experience.
Install Castle Plus on MI TV Stick
Step 1: Enable Installation from Unknown Sources
Before you can install third-party apps like Castle Plus, you will have to enable the option of installing apps from unknown sources.
1. Open Settings on your MI TV Stick.
2. Select Device Preferences.
3. Scroll down to Security & Restrictions.
4. Choose Unknown Sources.
Turn on the option for the file manager or browser you will use to install the app.
Step 2: Download Castle Plus APK
If Castle Plus is not available on the Google Play Store, you can download the APK file:
1. Search for the Castle Plus APK on your phone or computer from a trusted source like APKMirror, APKPure, etc.
2. Once downloaded, transfer the APK file to a USB drive (if using an OTG cable) or save it to cloud storage like Google Drive.
Step 3: Install the APK on MI TV Stick
You can install the APK using a file manager app:
Install a File Manager App: If you don’t have one, go to the Google Play Store on your MI TV Stick and install a file manager app like File Commander or X-plore File Manager.
Access the APK File: Use the file manager to navigate to the APK file, either from the USB drive or from cloud storage if you uploaded it there.
Install the APK: Select the APK file and choose Install. Follow the on-screen prompts to complete the installation.
Step 4: Launch Castle Plus
Once installed, you’ll find Castle Plus in the Apps section of your MI TV Stick. Open the app and start streaming content.
Optional: Use a Third-Party Downloader
If you find it easier, you can also use an app like Downloader (available on the Google Play Store) to directly download and install the APK from a URL.
After completing all these steps, you’ll have the Castle Plus app installed and ready to use on your MI TV Stick.
Install Castle TV on Smart TV
To install the Castle App on your smart TV and watch live shows, follow these steps:
Look for the App in the App Store:
Search the App Store: On your smart TV, go to the built-in app store (Google Play Store for Android TVs, Apple Store for Apple TVs, etc.) and search for the “Castle” app.
Compatibility Check: Ensure that your smart TV model is compatible with the Castle app. If you cannot find the app, it may not be available for your specific TV.
Download the Castle App:
Select the App: When you find the Castle app in the app store, select it to view more details.
Install: Click the “Install” or “Download” button to install the app on your smart TV.
Open the Castle App:
After installation, open the Castle app.
Sign In or Create an Account: Sign in with your Castle account credentials. If you don’t have an account, you can usually create one directly from the app or on their website.
Search and View:
Browse TV Shows: Once signed in, navigate through the available TV shows, movies, or other content.
Select & Play: Choose the TV show you want to watch and press play.
Casting (if available):
Casting via Smartphone: If the Castle app isn’t available on your TV, you can cast content from the Castle app on your smartphone or tablet to your smart TV using Chromecast, AirPlay, or any other casting method supported by your TV.
Firmware Update (if applicable):
If the app isn’t visible or fails to load, you may need to update your TV’s firmware. Sometimes, a simple update can resolve compatibility issues.
If the Castle app isn’t available in your TV’s app store, consider using an external streaming device (e.g., Roku, Fire Stick, or Apple TV) that supports the Castle app.
Castle App Free Download for Android phones – Via Samsung, Google & OnePlus
If you want to get the Castle app on your Android phone, follow this in-depth installation guide. It works on all top brands like Samsung Galaxy series, OnePlus, and Google Pixel devices.
Confirm Android Device Compatibility
OS Requirements: Your device must be running Android 5.0 (Lollipop) or higher. This should work on nearly all modern smartphones.
Storage Space: Ensure that you have sufficient free space to download and install the application on your device.
Open Google Play Store
Locate the Play Store: On your Android phone, find and click on the Google Play Store app. It will be on your home screen or in the app drawer.
Sign In: If necessary, log into your Google account to access the Play Store.
Look for the Castle App
Search Bar: Tap the search bar at the top of the Play Store and type “Castle.”
Locate the App: Search for the Castle app in the results. It should be listed as “Castle: Movies, Series & Live Stream” or a similar name.
Download and Install
Select the App: Tap on the Castle app icon to open its details page.
Install: Tap the “Install” button to download and install the app. After the download is complete, the app will automatically install.
Permissions: During installation, the app may ask for permissions (e.g., media access, location, etc.). Review and grant these permissions as needed.
Open and Configure the App
Launching the App: After installation, either tap “Open” from the Play Store or find the Castle icon on your home screen or in the app drawer and tap it.
Sign In or Create an Account: Log in using your existing Castle account credentials. If you’re new, you can sign up for an account directly in the app.
Get Started in Minutes: Customize Castle by setting up your profile and choosing your content preferences.
Streaming Made Easy
Browse Movies: Use the app to explore movies, shows, live broadcasts, and more through its intuitive interface.
View Offline: You may be able to download certain content for offline viewing later.
Cast to TV: Use the casting feature to stream content from your Android phone to your smart TV on the same network.
CONCLUSION
Castle TV provides a fantastic entertainment experience featuring unparalleled content on its media library, which is home to thousands of popular movies, series, and Live TV. In addition to this, the app has an easy-to-use interface and seamless navigation, making it easier for users to locate their favorite content. Castle TV works on smart TVs, smartphones, tablets, etc., meaning access anywhere for you.
The app boasts customizable options that enable an entirely unique viewing experience through customized profiles and recommendations based on tastes. With high-quality streaming options like HD & 4K resolutions delivering sharp and detailed images, Castle TV lets fans watch their favorite shows on any device. Watch the show with a new way of watching, whether at home or on the go. Castle TV has the best and modern streaming solution, user-friendly and accessible.
