How To Add Subtitles in Castle APK 2024: Step-by-Step Guide
The Castle APK 2024 is an excellent application for movie and TV show fans, offering a huge library and a user-friendly interface. However, consuming content in a different language can be challenging. Subtitles are helpful in this case. Whether you’re watching foreign films or just want subtitles for better understanding, adding subtitles in the Castle app enhances your viewing experience. This comprehensive step-by-step guide for 2024 will walk you through the process of adding subtitles in the Castle app, ensuring you never miss a word of your favorite shows and movies.
Why Subtitles Are Important
Before diving into the steps, it’s important to understand why subtitles are essential for any streaming app:
- Language Barrier: Subtitles allow viewers to enjoy content in languages they don’t speak fluently, making foreign films and shows accessible to a global audience.
- Hearing Impaired: Subtitles are crucial for viewers with hearing impairments, providing them with a way to follow along with the dialogue and audio cues.
- Improved Dialogue Clarity in Noisy Environments: It’s not always easy to concentrate on a movie’s dialogue in a noisy environment. Subtitles ensure you don’t miss any important parts of the story.
- Learning New Languages: Subtitles are an excellent resource for individuals looking to improve their language skills by helping them understand pronunciation, sentence structure, and vocabulary in context.
Understanding Subtitles on the Castle APK 2024
The Castle app offers a variety of subtitle options to support different languages and accessibility needs. However, not everyone will know how to add and edit subtitles right away. Here’s a breakdown of the types of subtitles you can use in Castle:
- Embedded Subtitles: These are subtitles that come with the video file itself. They’re often available in multiple languages and can be toggled on or off directly within the app.
- External Subtitle Files: These subtitle files are separate, usually with a
.srtor.subextension, and can be loaded into the app alongside the video. They’re useful when the video file doesn’t come with embedded subtitles or when you need subtitles in a different language.
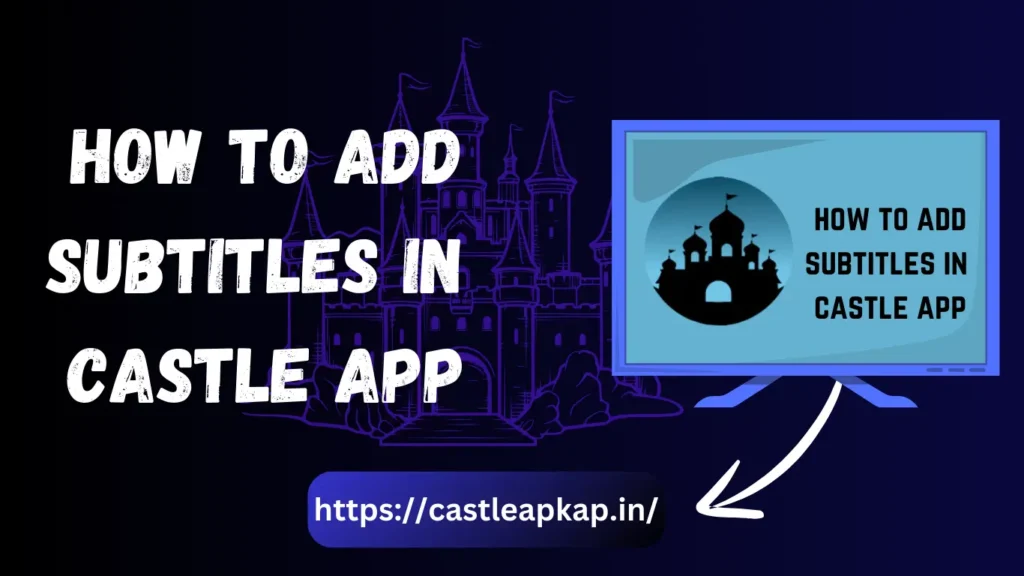
Step-by-Step Guide to Adding Subtitles in Castle App
Step 1: Check for Embedded Subtitles
Maybe the movie or series you’re watching already has embedded subtitles, so it’s better to check before looking for external subtitle files.
- Open the Castle App: Start by opening the Castle app on your device.
- Choose a Movie or TV Show: Select the content you want to watch.
- Navigate to the Subtitles Option: Play any video, and you should see playback controls when you tap on the screen. Look for a “Subtitles” or “CC” (closed captions) icon.
- Select a Language: If subtitles are available, you’ll see a list of languages. Choose your preferred language, and the subtitles will appear on the screen.
Step 2: Download External Subtitles
If the content doesn’t have built-in subtitles in your preferred language, you can download them from external sources like Subscene, OpenSubtitles, or YIFY Subtitles.
- Find the Right Subtitle File: Visit a reliable subtitle website and search for the title of the movie or show you’re watching. Download the subtitle file that matches your video version (e.g., extended edition, director’s cut).
- Download the Subtitle File: Download the
.srtfile (or other supported formats) to your device. Ensure that the file name matches the video file name to make syncing easier later.
Step 3: Load External Subtitles in Castle App
Once you have your subtitle file, follow these steps to load it into the Castle app.
- Open the Castle App: Launch the Castle app on your device.
- Select the Video: Navigate to the movie or TV show you want to watch.
- Access Subtitle Settings: While the video is playing, tap on the screen to bring up the controls. Look for an option that says “Add Subtitles” or something similar.
- Locate Your Subtitle File: A file browser will open, allowing you to navigate to where you saved the subtitle file. Select the
.srtfile. - Sync Subtitles: Once the subtitles are loaded, they should automatically sync with the video. If they’re slightly out of sync, look for options to adjust the timing within the app.
Step 4: Customize Subtitle Appearance
The Castle app often includes customization options for subtitles, such as font size, color, and position on the screen.
- Go into Subtitle Settings: While watching the video, tap on the subtitle settings icon again.
- Make Adjustments to Your Subtitles: Look for options to change the font size, color, and style. You can also change the background color of the subtitles for better visibility.
- Preview Changes: As you adjust the settings, the changes should appear on the screen in real-time. Once you’re satisfied with the appearance, close the settings.
Troubleshooting Common Subtitle Issues
Subtitles may fail to load, be in the wrong language, or be out of sync. Here are some tips to resolve these issues:
- Subtitle Not Syncing: If the subtitles are not in sync with the video, adjust the timing within the subtitle settings.
- Wrong Language: If the incorrect language is showing, make sure you’ve selected and downloaded the correct subtitle file. In some cases, downloading another version of the subtitle file will work.
- Subtitles Not Appearing: Ensure that the subtitle file is named exactly the same as the video file and is located in the same folder. If the problem persists, try reloading the subtitles or using a different subtitle file.
Using Subtitles for Language Learning
Subtitles can be a great tool if you’re learning a new language.
- Dual Subtitles: If the Castle app supports it, try enabling dual subtitles—one in your native language and one in the language you’re learning. This allows you to compare the translation and learn new words in context.
- Pause and Repeat: Use the pause and rewind features to replay certain scenes, focusing on how specific phrases are translated.
- Keep a Vocabulary List: While watching, pause and add new vocabulary that you pick up. This will strengthen your learning and help you remember new words.
Ensuring a Seamless Viewing Experience
To ensure your viewing experience with subtitles is seamless, keep your Castle app updated to the latest version. Updates often include bug fixes and improvements to subtitle functionality. Additionally, regularly check subtitle websites for the most accurate and up-to-date subtitle files.
Conclusion
Adding subtitles to your viewing experience on the Castle app can significantly enhance your understanding and enjoyment of content, especially if you’re dealing with a language barrier or hearing difficulties. Whether you’re watching a foreign film or just need clarity in a noisy environment, this step-by-step guide for 2024 has you covered.
By following these steps, you can easily add and customize subtitles, troubleshoot common issues, and even use them as a tool for language learning. With subtitles, you can unlock a world of content on the Castle app, making every viewing experience more accessible and enjoyable.
